
初期設定(管理者ユーザ・一般ユーザの場合)
| 管理者ユーザ: | 企業管理権限および利用者管理権限を持つ利用者様です。 |
|---|---|
| 一般ユーザ: | 利用者管理の権限を持たない利用者様でマスターユーザまたは管理者ユーザにより設定された範囲内での業務を行うことができます。 |
「しずぎんWEB−PCバンキングサービス」をご利用いただくためには、ログインID・電子証明書を取得していただきます。
また、初回ログイン時に必要に応じてパスワードの変更・連絡先の登録を行っていただきます。
電子証明書取得
「しずぎんWEB−PCバンキングサービス」をはじめてご利用のお客様は、「電子証明書発行」を行う前に、必ず「ログインID取得」を行ってください。
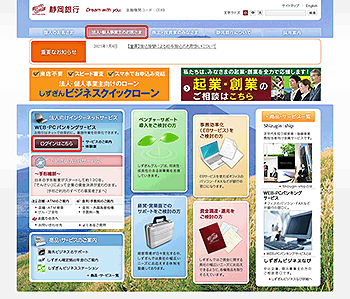
[電子証明書発行]ボタンをクリックしてください。
![[BLGI001]ログイン画面 [BLGI001]ログイン画面](img/BLGI001-2.gif)
![[BLGI001]ログイン画面 [BLGI001]ログイン画面](img/print/BLGI001-2.gif)
ログインID、ログインパスワードを入力し、[認証]ボタンをクリックしてください。
![[BSMS001]電子証明書取得認証画面 [BSMS001]電子証明書取得認証画面](img/BSMS001.gif)
![[BSMS001]電子証明書取得認証画面 [BSMS001]電子証明書取得認証画面](img/print/BSMS001.gif)
・ログインID、ログインパスワードは、ログインID取得時に入力していただいた文字列(6〜12桁の英数字混在)を入力してください。
・[ソフトウェアキーボード]ボタン![]() をクリックすると、画面上に文字ボタンを表示させ、マウス操作によりパスワードを入力することができます。
をクリックすると、画面上に文字ボタンを表示させ、マウス操作によりパスワードを入力することができます。
・Google ChromeまたはMicrosoft Edgeからご利用の場合、電子証明書の発行にはアプリのダウンロードが必要です。
[証明書発行アプリのダウンロード]ボタンからアプリをダウンロード後インストールを行い、電子証明書を発行してください。
[発行]ボタンをクリックしてください。
![[BSMS002]電子証明書発行確認画面 [BSMS002]電子証明書発行確認画面](img/BSMS002.gif)
![[BSMS002]電子証明書発行確認画面 [BSMS002]電子証明書発行確認画面](img/print/BSMS002.gif)
「サービス開始登録結果」画面で[電子証明書発行へ]ボタンをクリックした場合でも、本画面が表示されます。
内容をご確認後、[はい]をクリックしてください。
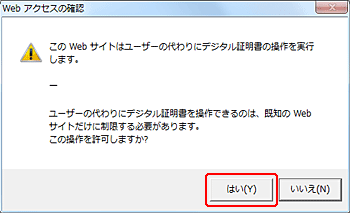
![[BSMS003]電子証明書発行処理中画面 [BSMS003]電子証明書発行処理中画面](img/BSMS003.gif)
![[BSMS003]電子証明書発行処理中画面 [BSMS003]電子証明書発行処理中画面](img/print/BSMS003.gif)
内容をご確認後、[はい]をクリックしてください。
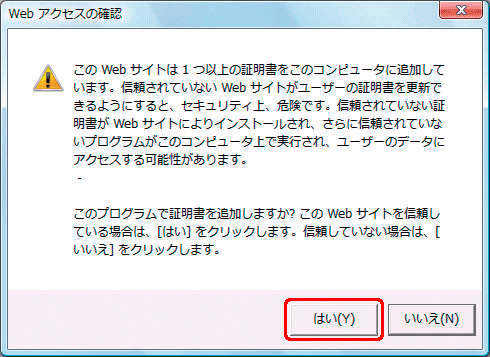
ご確認後、[閉じる]ボタンをクリックしてください。
確認ダイアログが表示されますので、[はい]をクリックしてください。
![[BSMS004]電子証明書発行結果画面 [BSMS004]電子証明書発行結果画面](img/BSMS004.gif)
![[BSMS004]電子証明書発行結果画面 [BSMS004]電子証明書発行結果画面](img/print/BSMS004.gif)
・ブラウザが閉じますので、再度ブラウザを立ち上げ、当行ホームページから「法人・個人事業主のお客さま」をクリックし、[ログインはこちら]ボタンをクリックしてください。
・ブラウザが自動的に終了しない場合は、必ず一度すべてのブラウザを閉じて終了させてください。



