
初期設定(マスターユーザの場合)
ログイン
1.
当行ホームページの「法人・個人事業主のお客さま」をクリックし、[ログインはこちら]ボタンをクリックしてください。
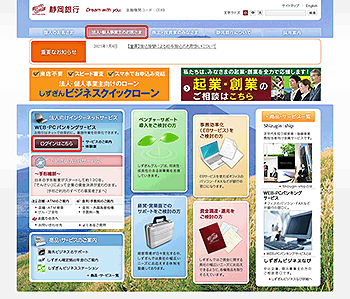
2.
「ログイン」画面が表示されます。
電子証明書方式のお客様の場合
電子証明書方式のお客様の[ログイン]ボタンをクリックし、証明書を選択してください。
![[BLGI001]ログイン画面 [BLGI001]ログイン画面](img/BLGI001-3.gif)
![[BLGI001]ログイン画面 [BLGI001]ログイン画面](img/print/BLGI001-3.gif)
「ログイン」画面が表示されますので、ログインパスワードを入力し、[ログイン]ボタンをクリックしてください。
![[BLGI001]ログイン画面 [BLGI001]ログイン画面](img/BLGI001_1.gif)
![[BLGI001]ログイン画面 [BLGI001]ログイン画面](img/print/BLGI001_1.gif)
![[BLGI001]ログイン画面 [BLGI001]ログイン画面](img/BLGI001-3.gif)
![[BLGI001]ログイン画面 [BLGI001]ログイン画面](img/print/BLGI001-3.gif)
「ログイン」画面が表示されますので、ログインパスワードを入力し、[ログイン]ボタンをクリックしてください。
![[BLGI001]ログイン画面 [BLGI001]ログイン画面](img/BLGI001_1.gif)
![[BLGI001]ログイン画面 [BLGI001]ログイン画面](img/print/BLGI001_1.gif)
ログインパスワードは、ログインID取得時に入力していただいた文字列(6〜12桁の英数字混在)を入力してください。
[ソフトウェアキーボード]ボタン![]() をクリックすると、画面上に文字ボタンを表示させ、マウス操作によりパスワードを入力することができます。
をクリックすると、画面上に文字ボタンを表示させ、マウス操作によりパスワードを入力することができます。
ID・パスワード方式のお客様の場合
ログインIDとログインパスワードを入力し、ID・パスワード方式のお客様の[ログイン]ボタンをクリックしてください。
![[BLGI001]ログイン画面 [BLGI001]ログイン画面](img/BLGI001-4.gif)
![[BLGI001]ログイン画面 [BLGI001]ログイン画面](img/print/BLGI001-4.gif)
![[BLGI001]ログイン画面 [BLGI001]ログイン画面](img/BLGI001-4.gif)
![[BLGI001]ログイン画面 [BLGI001]ログイン画面](img/print/BLGI001-4.gif)
「しずぎんWEB−PCバンキングサービス」では、よりセキュリティ強度の高い電子証明書による認証を推奨しております。
[ログイン]ボタンをクリックすると、ダイアログが表示されますので、メッセージをご確認のうえ、[OK]ボタンをクリックしてください。
ログインパスワードは、ログインID取得時に入力していただいた文字列(6〜12桁の英数字混在)を入力してください。
[ソフトウェアキーボード]ボタン![]() をクリックすると、画面上に文字ボタンを表示させ、マウス操作によりパスワードを入力することができます。
をクリックすると、画面上に文字ボタンを表示させ、マウス操作によりパスワードを入力することができます。
3.
「トランザクション認証利用開始登録」画面が表示されます。
はじめてご利用のお客さま(マスターユーザの場合)へお進みください。
※設定により本画面が表示されない場合があります。手順[4.]へお進みください。
はじめてご利用のお客さま(マスターユーザの場合)へお進みください。
※設定により本画面が表示されない場合があります。手順[4.]へお進みください。
![[BLGI022]トランザクション認証利用開始登録画面 [BLGI022]トランザクション認証利用開始登録画面](img/BLGI022.gif)
![[BLGI022]トランザクション認証利用開始登録画面 [BLGI022]トランザクション認証利用開始登録画面](img/print/BLGI022.gif)
4.
「ワンタイムパスワード利用開始登録(ハードウェアトークン)」画面が表示されます。
パスワード生成機(トークン)の裏面に記載されているシリアル番号と、表面に表示されるワンタイムパスワードを入力のうえ、「認証確認」ボタンをクリックしてください。
※設定により本画面が表示されない場合があります。手順[5.]へお進みください。
パスワード生成機(トークン)の裏面に記載されているシリアル番号と、表面に表示されるワンタイムパスワードを入力のうえ、「認証確認」ボタンをクリックしてください。
※設定により本画面が表示されない場合があります。手順[5.]へお進みください。
![[BLGI020]ワンタイムパスワード利用開始登録(ハードウェアトークン)画面 [BLGI020]ワンタイムパスワード利用開始登録(ハードウェアトークン)画面](img/BLGI020_1.gif)
![[BLGI020]ワンタイムパスワード利用開始登録(ハードウェアトークン)画面 [BLGI020]ワンタイムパスワード利用開始登録(ハードウェアトークン)画面](img/print/BLGI020_1.gif)
5.
「追加認証回答登録」画面が表示されます。
質問を選択のうえ、回答を入力し、[登録]ボタンをクリックしてください。
※設定により本画面が表示されない場合があります。手順[7.]へお進みください。
質問を選択のうえ、回答を入力し、[登録]ボタンをクリックしてください。
※設定により本画面が表示されない場合があります。手順[7.]へお進みください。
![[BLGI011]追加認証回答登録画面 [BLGI011]追加認証回答登録画面](img/BLGI011.gif)
![[BLGI011]追加認証回答登録画面 [BLGI011]追加認証回答登録画面](img/print/BLGI011.gif)
6.
「追加認証回答登録結果」画面が表示されます。
ご確認後、[次へ]ボタンをクリックしてください。
ご確認後、[次へ]ボタンをクリックしてください。
![[BLGI012]追加認証回答登録結果画面 [BLGI012]追加認証回答登録結果画面](img/BLGI012.gif)
![[BLGI012]追加認証回答登録結果画面 [BLGI012]追加認証回答登録結果画面](img/print/BLGI012.gif)
7.
「ログイン時お知らせ」画面が表示されます。
ご確認後、[次へ]ボタンをクリックしてください。
ご確認後、[次へ]ボタンをクリックしてください。
![[BLGI006]ログイン時お知らせ画面 [BLGI006]ログイン時お知らせ画面](img/BLGI006.gif)
![[BLGI006]ログイン時お知らせ画面 [BLGI006]ログイン時お知らせ画面](img/print/BLGI006.gif)
8.
「トップページ」画面が表示されます。
「トップページ」画面からは、ログイン履歴や当行からのお知らせを確認することができます。
「トップページ」画面からは、ログイン履歴や当行からのお知らせを確認することができます。
![[BTOP001]トップページ画面 [BTOP001]トップページ画面](img/BTOP001.gif)
![[BTOP001]トップページ画面 [BTOP001]トップページ画面](img/print/BTOP001.gif)



