

初期設定(一般ユーザ編)
利用者管理の権限を持たない利用者様でマスターユーザまたは管理者ユーザにより設定された範囲内での業務を行うことができます。
「」をご利用いただくためには、ログインID・電子証明書を取得していただきます。
また、初回ログイン時に必要に応じてパスワードの変更・連絡先の登録を行っていただきます。
電子証明書の発行
「しずぎんWEB-PCバンキングサービス」をはじめてご利用のお客様は、「電子証明書発行」を行う前に、必ず「ログインID取得」を行ってください。
1
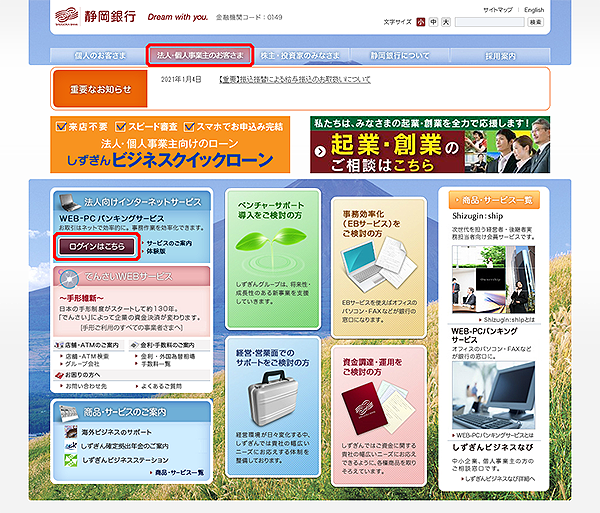
2
「」画面が表示されます。
[電子証明書発行]ボタンをクリックしてください。
[電子証明書発行]ボタンをクリックしてください。
![[BLGI001]ログイン [BLGI001]ログイン](./img/BLGI001-2.png)
3
「」画面が表示されます。
ログインID、ログインパスワードを入力し、[認証]ボタンをクリックしてください。
ログインID、ログインパスワードを入力し、[認証]ボタンをクリックしてください。
![[BSMS001]電子証明書取得認証 [BSMS001]電子証明書取得認証](./img/BSMS001.png)
ログインID、ログインパスワードは、ログインID取得時に入力していただいた文字列(6~12桁の英数字混在)を入力してください。
[ソフトウェアキーボード]ボタン![]() をクリックすると、画面上に文字ボタンを表示させ、マウス操作によりパスワードを入力することができます。
をクリックすると、画面上に文字ボタンを表示させ、マウス操作によりパスワードを入力することができます。
Google ChromeまたはMicrosoft Edgeからご利用の場合、電子証明書の発行にはアプリのダウンロードが必要です。
[証明書発行アプリのダウンロード]ボタンからアプリをダウンロード後インストールを行い、電子証明書を発行してください。
4
「」画面が表示されます。
[発行]ボタンをクリックしてください。
[発行]ボタンをクリックしてください。
![[BSMS002]電子証明書発行確認 [BSMS002]電子証明書発行確認](./img/BSMS002.png)
「」画面で[電子証明書発行へ]ボタンをクリックした場合でも、本画面が表示されます。
5
『Web アクセスの確認』という表題のダイアログが表示されます。
内容をご確認のうえ、[はい]をクリックしてください。
※ブラウザの設定によっては本画面が表示されない場合があります。手順[6.]へお進みください。
内容をご確認のうえ、[はい]をクリックしてください。
※ブラウザの設定によっては本画面が表示されない場合があります。手順[6.]へお進みください。
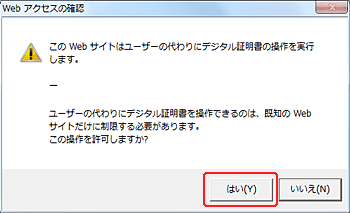
6
「」画面が表示され、しばらくすると画面が自動的に切り替わります。
![[BSMS003]電子証明書発行処理中 [BSMS003]電子証明書発行処理中](./img/BSMS003.png)
7
『Web アクセスの確認』という表題のダイアログが表示されます。
内容をご確認のうえ、[はい]をクリックしてください。
※ブラウザの設定によっては本画面が表示されない場合があります。手順[8.]へお進みください。
内容をご確認のうえ、[はい]をクリックしてください。
※ブラウザの設定によっては本画面が表示されない場合があります。手順[8.]へお進みください。
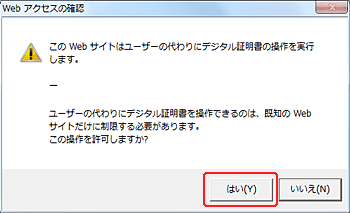
8
「」画面が表示されます。
ご確認後、[閉じる]ボタンをクリックしてください。
ご確認後、[閉じる]ボタンをクリックしてください。
![[BSMS004]電子証明書発行結果 [BSMS004]電子証明書発行結果](./img/BSMS004.png)
ブラウザが自動的に終了しない場合は、必ず一度すべてのブラウザを閉じて終了させてください。









